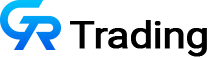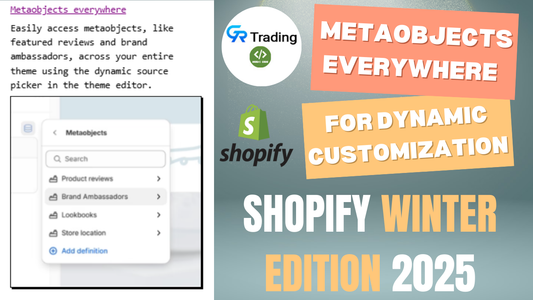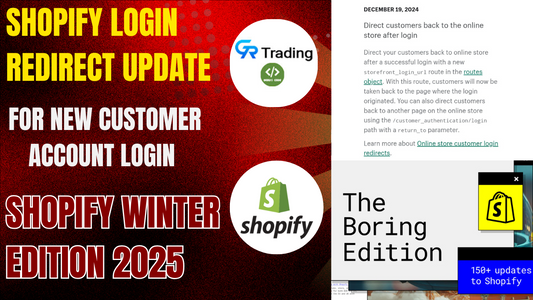When running an online store on Shopify, one of the key elements to consider is how to efficiently gather customization information from your customers. This is where Shopify line item properties come into play. These properties allow you to collect and store additional information about a product when it's added to the cart, such as custom messages, gift wrap options, or any other specific instructions from the customer.
Understanding Shopify Line Item Properties | Why to use line item properties in Shopify
In Shopify, products come with various attributes like titles, prices, and images. Similarly, line item properties are a set of attributes that can hold customization details related to a product. For example, when a customer selects a product, they might choose a color or size—these are stored as line item properties. Additionally, customers can provide custom inputs, which are also stored as line items, allowing for greater flexibility in what information you can collect.
How to Implement Custom Line Item Properties
While there are numerous apps available to help with collecting custom inputs, the good news is that you can easily implement this feature directly in your Shopify theme without needing any external applications. Here's a simple guide on how to do this:
1. Access Your Theme Code:
Start by navigating to your Shopify admin panel. It’s recommended to duplicate your theme before making any changes, but if you’re confident, you can edit your live theme directly. Go to Online Store > Themes, click on the three dots next to your theme, and select Edit Code.
2. Locate the Buy Buttons:
In the code editor, search for the `buy_buttons` file. Inside this file, you'll find the HTML code responsible for rendering the product form, where customers select product variants like color or size.
3. Add Custom Input Fields:
Within the `product form`, locate the hidden input box section. Here, you can add custom input fields. For instance, to allow customers to input a custom message, you can add:
<input type="text" id="customText" name="properties[Custom Text]" placeholder="Enter your custom text here">
This code creates a text box on the product page where customers can enter their customization details.
4. Test Your Implementation:
After adding your custom input field, save the changes and preview your product page. You should now see the new input field where customers can enter their custom text. When a product is added to the cart, the entered text will appear as a line item along with other product properties like color and style.
Advanced Customization of line item properties: Hidden Inputs
There may be cases where you want to collect information without displaying the input field to the customer. This can be done by simply adding an underscore before the `name` attribute in your input field:
<input type="text" id="hiddenInput" name="_properties[Hidden Info]" value="GR Trading" hidden>
This will ensure that the information is passed to the Shopify admin without being visible on the front end to users.
Viewing Custom Inputs in Shopify Admin only
Once an order is placed, you can view all the line item properties, including any custom inputs, under the Orders section in your Shopify admin. This ensures that all customization information is captured and accessible for order fulfillment.